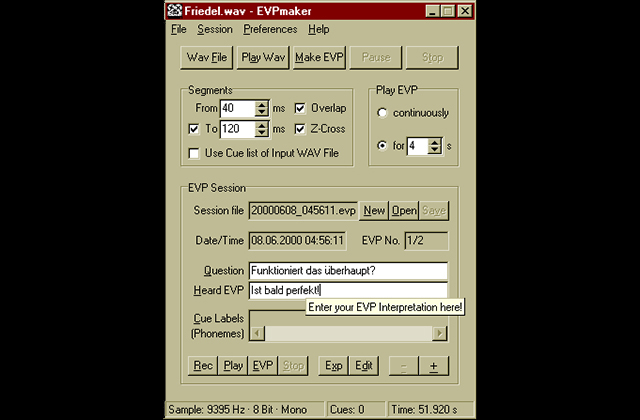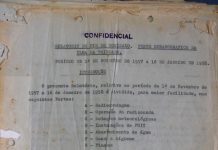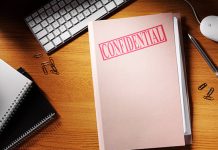Por Stefan Bion, agosto de 2001
Traduzido por Alexandre de Carvalho Borges
(Tradução autorizada pelo autor)
Nota do tradutor: o EVPmaker é um software experimental que tem por objetivo realizar experimentos no campo do fenômeno das vozes eletrônicas (EVP).
Não garantimos resultados positivos em seus experimentos e nem afiançamos que os resultados obtidos por este software sejam oriundos de uma comunicação com inteligências não físicas que habitam outra realidade, os chamados popularmente de “espíritos”. Apresentamos o software aqui para servir a sua pesquisa e escrutínio, seja para tentar reproduzir o suposto fenômeno ou refutá-lo.
—
Este tutorial mostrará os primeiros passos para operar o software EVPmaker e permitirá que você grave e reproduza EVP no seu computador. Eu escrevi este tutorial em acréscimo ao manual do EVPmaker, já que este mostra-se um pouco abstrato — especialmente para leigos em computador. Também parece não estar claro o que o programa realmente faz. Portanto, deixe-me explicar primeiro seu princípio de funcionamento usando a seguinte ilustração:
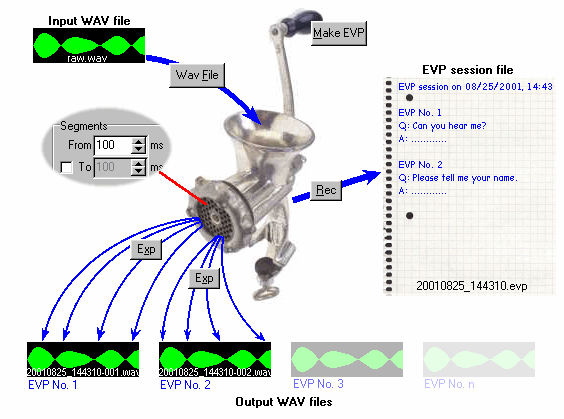
Imagine você mesmo que o EVPmaker seja um moedor de carne, ou melhor, um “moedor de som”: assim como o moedor de carne tritura a carne, o EVPmaker “tritura” o som. Ele pega um arquivo de áudio de entrada (formato de áudio WAV), “corta-o” em pequenos segmentos e depois reproduz o som cortado de volta pelos alto-falantes conectados à placa de som do seu PC.
Assim como um moedor de carne tem diferentes tipos de trituração para variar a fineza da carne moída, o EVPmaker permite que você varie o tamanho do segmento entre 0,01 segundos e 10 segundos. Se você tiver sorte e escutar atentamente este “som base”, ouvirá mensagens pessoais ocultas dentro desse “vozerio”. Este fenômeno é chamado de “Fenômeno da Voz Eletrônica” (Electronic Voice Phenomena, EVP).
Atualmente, existem outros programas chamados “granuladores de som”, como por exemplo o GranuLab, que é utilizado por músicos para produzir efeitos sonoros interessantes. Comparado a este, o EVPmaker é apenas um granulador de som muito simples. Mas o EVPmaker tem alguns recursos especiais destinadas especialmente para a pesquisa em EVP.
Um desses recursos é a habilidade para registrar a sequência dos segmentos do arquivo WAV inserido, juntamente com algumas outras informações (data, hora, número da sequência, pergunta, resposta ouvida), em um arquivo de “sessão EVP”.
Além disso, a informação desse arquivo de sessão pode ser usada pelo EVPmaker para reproduzir a qualquer momento um EVP anteriormente gerado, ou para exportar um EVP para um novo arquivo WAV (arquivo WAV de saída). Uma sessão EVP pode conter vários EVPs individuais.
Como eu mencionei, a característica da sessão EVP é opcional — você pode usá-lo, mas não precisa. Se você não o usar, você deve gravar o som cortado por qualquer outro método — por exemplo, por um gravador de fita cassete comum, ou pelo computador mesmo. Neste tutorial, irei explicar como usar o método da sessão EVP.
Iniciando
Depois do programa ter sido instalado com sucesso, você encontrará o ícone do “EVPmaker” na sua Área de Trabalho (Desktop):
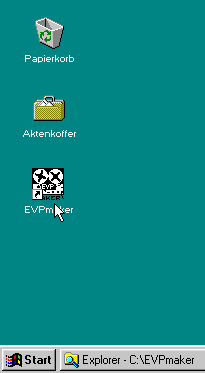
Clique duas vezes no ícone do EVPmaker para iniciar o programa. A janela principal do EVPmaker vai aparecer na tela:
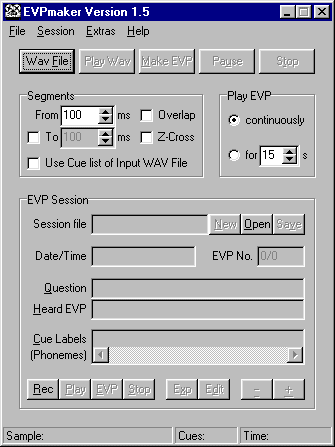
“Segments” deve estar entre 80 e 140 milissegundos (para a primeira tentativa você pode deixá-lo em 100 ms). Eu também recomendo você checar “Overlap” e “Z-Cross” e ajustar o tempo do “Play EVP” para 4 segundos:
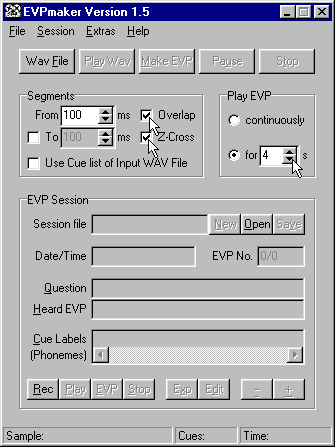
Para a geração da “matéria-prima” do EVP é necessário um arquivo de áudio de origem de pelo menos 1 minuto. Ele pode ser qualquer arquivo WAV que preferencialmente contenha voz humana.
Se você não tem um, pode fazer o download deste arquivo de exemplo, ou você pode gravar um usando o programa do Windows “Gravador de Som”: clique em “Iniciar > Programas > Acessórios > Multimídia (em alguns casos é Entretenimento) > Gravador de Som”:
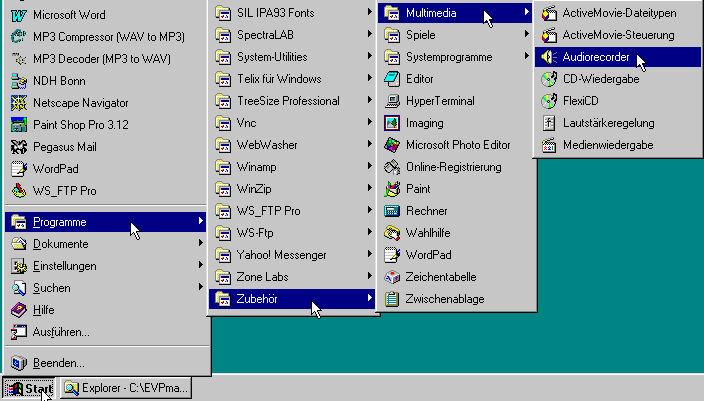
A janela do Gravador de Som aparecerá. Conecte um microfone, um rádio ou qualquer outra fonte de áudio na placa de som do seu computador, depois clique no botão “Gravar” para começar a gravação:
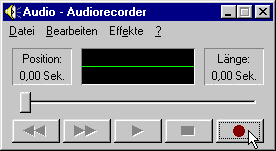
Se você estiver usando um microfone, fale algo — por exemplo, diga um poema ou outra coisa. Durante a gravação, a linha verde mudará para uma forma de onda verde que varia (se não, ajuste as configurações do seu Mixador (Mixer) — veja abaixo). Deixe-o gravando até que ele pare automaticamente depois de 60 segundos, ou clique no botão “Parar” para parar prematuramente:
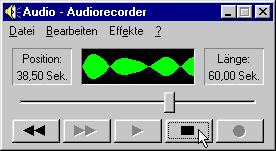
Agora clique no botão “Reproduzir” para testar sua gravação. Se você não ouviu nada, ajuste as configurações do seu Mixador (Mixer): dê um duplo-clique no símbolo do alto-falante localizado na barra de tarefas do Windows, próximo do relógio, para abrir o Mixador de áudio e certifique-se que a barra do indicador “Microfone” está no topo:
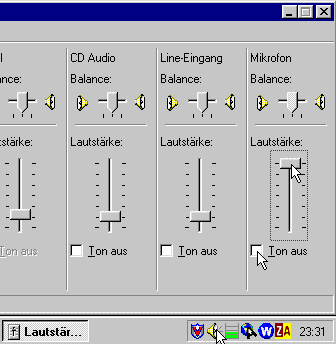
Agora mova a barra horizontal do Gravador de Som totalmente para a esquerda e repita a gravação:
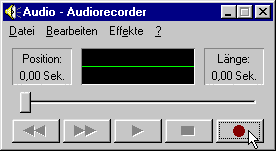
Se a gravação foi bem-sucedida, salve-a como um arquivo WAV: clique em “Arquivo > Salvar como…”:
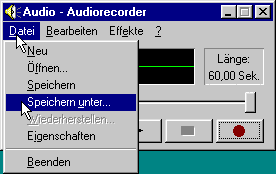
A caixa de diálogo “Salvar como…” aparecerá. Escolha um destino para o arquivo WAV clicando na setinha no topo da caixa:
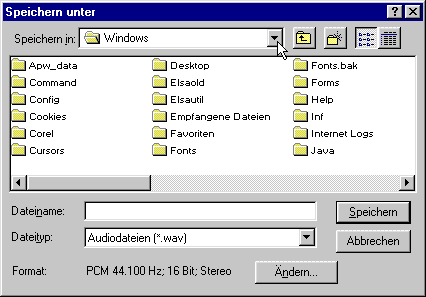
A lista de diretórios (pastas) será mostrada. Role para cima e escolha “Área de Trabalho” (Desktop):
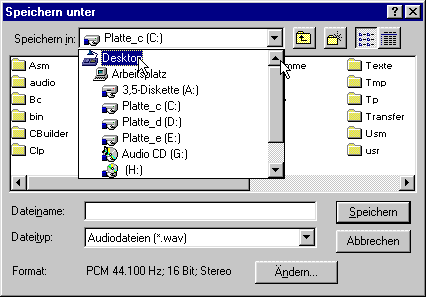
Digite um nome para o arquivo. Por exemplo, “raw“, e clique em “Salvar”:
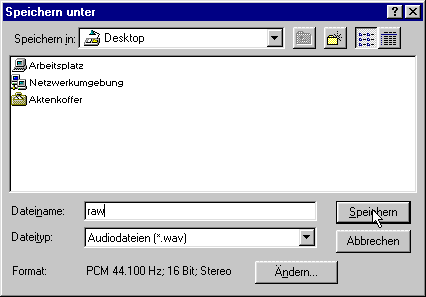
(Nota: é recomendável usar nomes únicos para cada arquivo WAV que for usado no EVPmaker (por exemplo: raw1.wav, raw2.wav etc.) para não confundir com diferentes versões de arquivos de áudio raw.
Além disso, arquivos WAV que só foram usados uma vez não devem ser deletados ou movidos para outra pasta. Se o arquivo WAV “raw” for renomeado, deletado ou movido, seu arquivo de sessão correspondente não irá abrir mais, porque o arquivo WAV que pertencia a ele ficará faltando.)
Na Área de Trabalho (Desktop) deve aparecer agora um novo ícone intitulado “raw.wav”. Clique nele, mantenha pressionado o botão do mouse, arraste-o para a janela do EVPmaker e solte o botão do mouse (método “arrastar e soltar”):
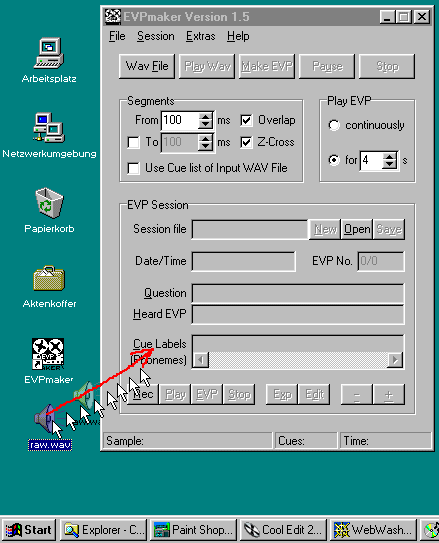
(É claro, você pode também abrir o arquivo WAV “raw” clicando no botão “WAV File” e navegando até o arquivo.)
O nome do arquivo WAV de entrada (raw.wav) aparecerá na barra de título da janela do EVPmaker:
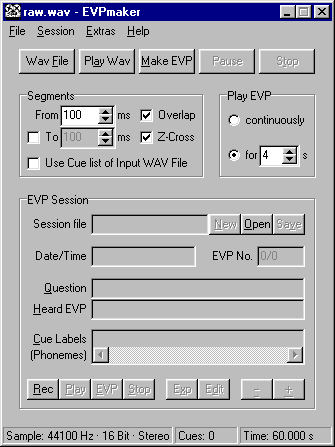
Se você clicar no botão “Play Wav”, ouvirá a gravação:
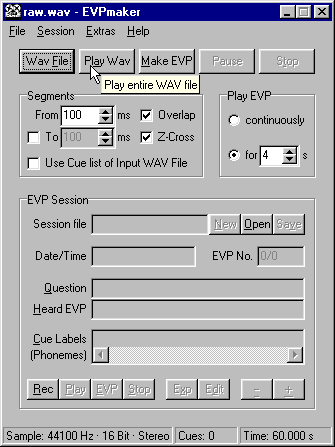
Se sim, então está tudo OK até aqui. Clique no botão “Stop” para parar a reprodução:
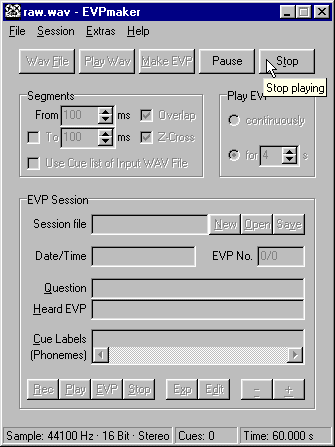
Agora vamos iniciar uma sessão EVP! Prepare-se mentalmente, depois clique no botão “Rec” para ligar a gravação da sessão no modo “on”:
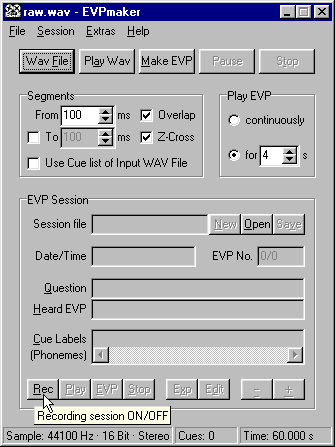
Aparecerá em vermelho “Recording” (Gravando). Clique em “Make EVP”:
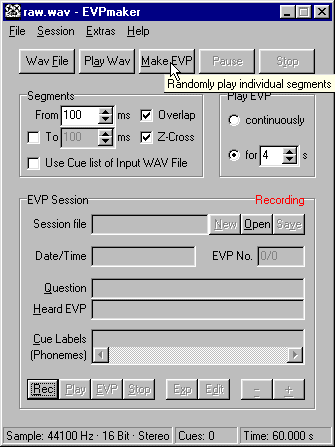
Uma caixa de diálogo de entrada aparecerá. Digite uma pergunta e também faça a pergunta em voz alta (digitar uma pergunta aqui é opcional, o campo de entrada pode ser deixado em branco). Clique em “OK” — isto iniciará a geração do EVP:
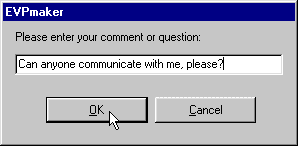
(Exemplo de pergunta: “Alguém pode se comunicar comigo, por favor?”)
Você ouvirá a fala cortada em pequenos pedaços do arquivo WAV de entrada, que soa parecido com um vozerio. Depois de 4 segundos (ou se você clicou no botão “Stop”), a geração do EVP parará. Para cada pergunta, clique em “Make EVP” novamente:
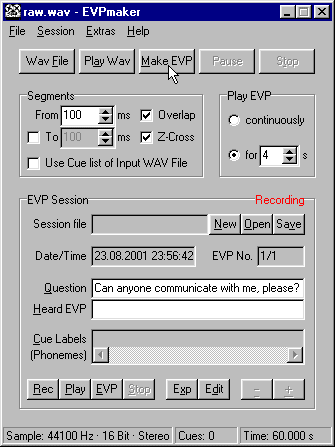
Note que cada vez que você clicar em “Make EVP” enquanto a gravação da sessão estiver no modo “on”, o contador “EVP No.” incrementará. Se você terminou com suas perguntas, clique novamente no botão “Rec” para tornar o modo de gravação da sessão em “off”:
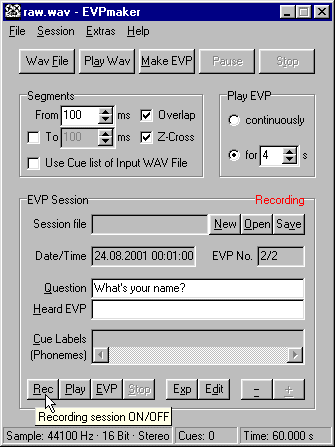
Desaparecerá a palavra em vermelho “Recording”. Agora é a hora de examinar sua sessão de EVP! Vamos iniciar com o EVP No. 1: clique em “-” várias vezes até que o contador “EVP No.” mostre “1”:
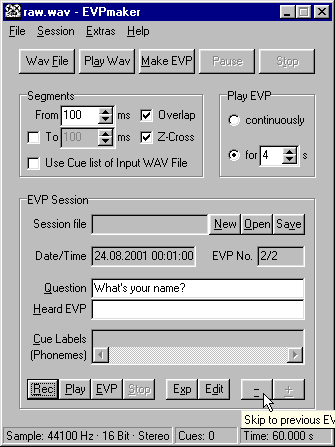
Para reproduzir uma sequência de EVP, clique no pequeno botão “EVP” na parte inferior da janela do programa:
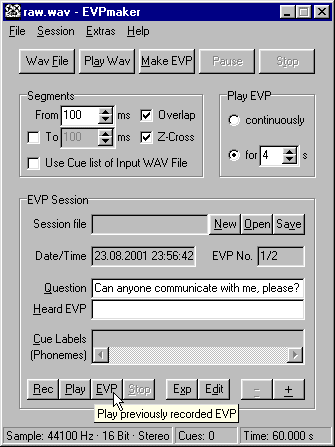
Você ouvirá novamente o som de vozerio, mas agora ouça com muita atenção quaisquer palavra significativa que possa ser dita. Se necessário, repita a reprodução clicando novamente em “EVP”. Se você pensa que entendeu algo, digite-a no campo próximo do rótulo “Heard EVP” (isto é útil para fins de documentação):
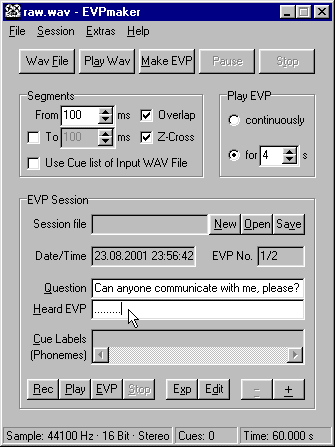
Clique em “+” para prosseguir com o próximo EVP:
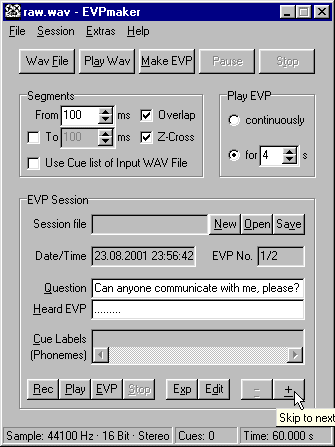
Ouça novamente (clique no botão “EVP”), digite sua interpretação…:
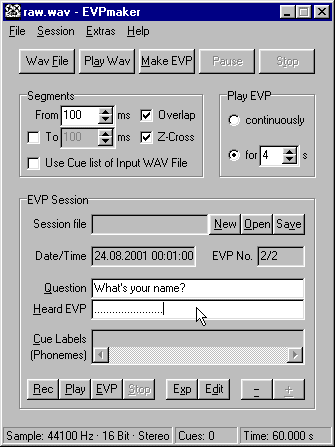
Se você encontrou uma boa voz, você pode exportá-la em um arquivo WAV separado, para arquivá-la ou para enviá-la para alguém por e-mail. Clique em “Exp”:
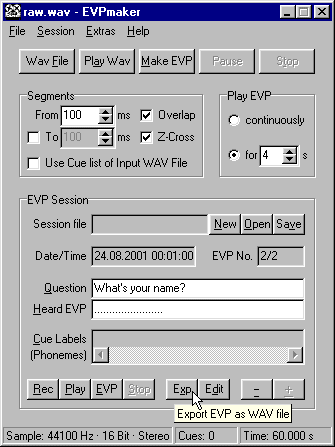
A caixa de diálogo “Export” aparecerá. Se necessário, navegue pelas pastas de destino ou mude o nome do arquivo, depois clique em “Salvar”:
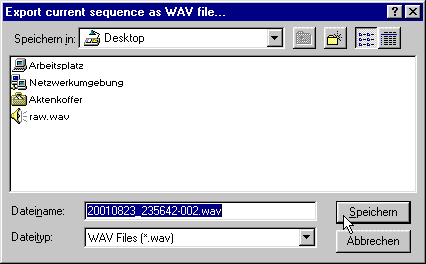
Se você clicar em “Edit” em vez de “Exp”, a sequência de EVP será aberta em um editor de som (se você tiver um instalado no seu computador). Neste exemplo, a sequência de EVP foi aberta no Cool Edit 96. Aqui a voz pode, por exemplo, ser filtrada, amplificada, cortada e depois salva em um novo arquivo:

Quando você fechar o EVPmaker clicando no “X” na barra de título, você será notificado se a sessão EVP atual ainda não foi salva. Clique em “Yes” para salvá-la:
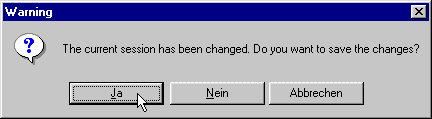
A caixa de diálogo “Salvar” aparecerá. Se necessário, navegue pelas pastas de destino ou mude o nome do arquivo, depois clique em “Salvar”:
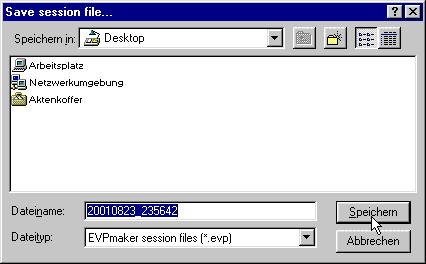
Bem, esta foi apenas uma pequena visão das possibilidades que o EVPmaker oferece. Sinta-se à vontade para trocar os parâmetros e os controles do programa. Tente especialmente outros valores para “Segments”, pois isso afetará o som do vozerio. Consulte o manual para mais opções.
—-
Por favor, sinta-se à vontade para relatar quaisquer erros, sugestões ou dificuldades que tenha tido com o tutorial pelo meu e-mail:
mail@StefanBion.de (em inglês ou alemão)
Manual do EVPmaker e download: http://www.StefanBion.de/evpmaker/